These are the typical queries that we receive from the customers during their on-boarding with PureCloud.
Port DID numbers
Prerequisites
- PureCloud Voice Admin role
PureCloud supports porting DID (direct inward dialing)phone numbers that you manage with your current carrier into PureCloud Voice. The process for porting DID phone numbers into PureCloud Voice is a manual procedure that our support technicians perform. (See also Port toll-free numbers.)
Tip: Because it can take up to 10 days to know the exact port date, we recommend that you submit a port request 2–3 weeks in advance. This step ensures coverage of the 10 days that it can take to get an exact date. This extra time allows you to prepare for number porting.
To port DID numbers into PureCloud Voice, perform the appropriate tasks for your country.
Notes:
- Snapbacks may not be accepted, so it is crucial that you confirm all porting information before submitting your request.
- Activation is restricted to 8 AM – 7 PM ET M-F
- Compile a list of the phone numbers that you want to port.
Download the appropriate spreadsheet template and enter all phone numbers. The spreadsheet templates include instructions for providing the required information.
- Complete a Letter of Authorization (LOA) form.
An LOA provides the information that is required to authorize your current carrier to port your DID numbers to PureCloud Voice. A separate form is required for each carrier from which you want to port numbers.
The LOA form is a fillable PDF. Save the PDF to your hard disk and then using a PDF reader (such as Adobe Reader), fill in the required information. You must electronically sign and lock each LOA form. Unlocked forms are rejected.
Note: Complete both the DID Number Porting Template and the DID Number LOA. It is imperative that all information match exactly with what the current carriers have on record per location. If you are unsure, ask your carriers for a Customer Service Record (CSR), also known as Services and Equipment list. This list can serve as the official record of information to put on the LOA form. If there are multiple locations or multiple carriers, complete a DID LOA form for each location or carrier.
- When our system receives your email request, it automatically creates a support request ticket and our support technicians handle your request during our normal business hours: M-F 8 AM – 5 PM EST. Keep in mind that while our support technicians process your port request within 24 hours of receipt, it could take up to 10 days to confirm an exact port date.
- Set up and remove forwarding for phone numbers you plan to port to PureCloud Voice (optional).
To set up and remove forwarding for the numbers that you want to port to PureCloud Voice, work directly with your carrier. After you provision DID numbers from PureCloud Voice, contact your carrier to request that they forward these numbers to the PureCloud Voice numbers. After the porting process is complete, work with your carrier to unassign and disconnect forwarding.
- Email our support technicians at PCVoiceTelcoRequest@genesys.com for country availability and LOA forms.
- When our system receives your email request, it automatically creates a support request ticket and our support technicians handle your request during our normal business hours: M-F 8 AM – 5 PM EST. Keep in mind that while our support technicians process your port request within 24 hours of receipt, it could take up to 10 days to confirm an exact port date.
- Set up and remove forwarding for phone numbers that you plan to port to PureCloud Voice (optional).
- To set up and remove forwarding for the numbers that you want to port to PureCloud Voice, work directly with your carrier. After you provision DID numbers from PureCloud Voice, contact your carrier to request that they forward these numbers to the PureCloud Voice numbers. After the porting process is complete, work with your carrier to unassign and disconnect forwarding.
Port toll-free numbers
Prerequisites
- PureCloud Voice Admin role
PureCloud provides automated support for porting toll-free numbers that you manage with your current carrier into PureCloud Voice. You can enter individual numbers or you can use our downloadable template to port numbers into the system in bulk.
The following procedure describes how to port toll-free numbers. This procedure works best when you have a few numbers to port. To port many toll-free numbers, use the bulk number porting feature. For more information, see Port numbers in bulk.
- Click Admin.
- Under PureCloud Voice, click Number Management.
- On the PureCloud Voice Number Inventory page, click the Port Numbers button and select Toll-Free.
- In the Toll-Free Numbers to Port box, select the country for which you want to port numbers. Then type the first toll-free number that you want to port in to PureCloud Voice.
- Type the numbers with no spaces, dashes, or parentheses between the digits. For example: 8885551212.
- To specify an extra number, press Enter or click Add.
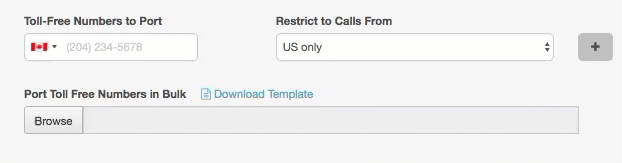
5. From the
Restrict to Calls From list, select the country or region from which you want to allow inbound calls.
- Only from US
- From US and Canada
- From US and Caribbean
- From US, Canada and Caribbean
6. If you are entering more than one toll-free number, you can select the same restriction for all the numbers you enter. Next to the first number, from the
Restrict to Calls From list, select the restriction. Then, under
Same restrictions for all porting number, click
Yes.
7. In the
Activation Date and Time box, specify when the ported numbers become active.
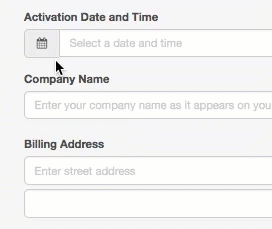
Notes:
- Activation requires a minimum notice of 72 hours. For example, if you submit a port request on a Thursday, the next available activation date is Monday.
- You can use a 15-minute window for the activation time. For example, you can specify 1:00 pm or 1:15 pm or 1:30 pm or 1:45 pm.
8. In the
Authorized Contact Name box, type your name or the name of the person who is initiating the request.
9. In the
Company Name box, type your company name exactly as it appears on your bill.
10. In the
Billing Address boxes, type the billing address associated with your current toll-free service provider.
11. In the
Email box, type the email address Genesys can use to contact you for questions.
12. In the
Contact Phone Number box, type a US or Canada phone number. Do not include spaces, dashes, or parentheses between the digits. Click the flag icon and select the country in which the contact phone number exists.
13. From the
Letter of Authorization Localization list, select your country. If a Letter of Authorization is available in multiple languages for your country, select the language you would prefer to receive in the
Language list.
14. Click
Confirm.
15. On the Terms and Conditions page, read through and
accept the terms and conditions.